If you owner of an ecommerce website then you must be well aware of the use of Google Analytics. So, today we will tell you about the new features of GA’s GiveWP which will be more interesting for you.
Google Analytics Enhance Ecommerce tracking is a powerful feature that let you track user behavior across your online store start from product views to checkout page to thank you page and beyond.
To use Google Analytics with your WordPress you will use the MonsterInsights plugin which makes it easy to track on your website.
In the new release, we will integrate ecommerce addon with your website. You can now easily set up ecommerce tracking on your website with help of MonsterInsights that powered by Givewp and Restricted Content Pro plugin.
What’s GiveWP and Restricted Content Pro
If you want to grow your ecommerce store, it’s crucial to truly understand the audience. Google Analytics helps to uncover the insights about your customer’s shopping behavior. So, it’s helps to optimize your online store and drive more revenue.
Today, we’re getting great pleasures for telling us that MonsterInsights now works seamlessly with GiveWP and Restricted Content Pro.
GiveWP is one of the best WordPress donation plugins. that help you to collect donations, manage donors and build donation forms.
Whileas Restricted Content Pro is the most popular membership plugin for WordPress. Which lets you offer exclusive content to members, increasing membership levels, and manage members from your dashboard.
These plugins track your online store from the advanced level, let you know how your store is performing. Which strategy is working and whether it needs to be changed or not.
How to Set Up GiveWP Tracking in Google Analytics
The best way to set up GiveWP tracking is through MonsterInsights. It’s the best and most popular Google Analytics WordPress plugin. Because it makes it easy to use and get important stats of business.
With MonsterInsights, there isn’t need to edit the code and hire a developer to set up ecommerce tracking in Google Analytics.
It allows you to enable advanced ecommerce in just a few clicks and see GiveWP performance inside your WordPress dashboard.
Just follow the step to get started:
Step 1. Install MonsterInsights
The first thing you need to do is install MonstersInights Plugin in WordPress. For more details, see our step by step guide on how to install WordPress plugin.
To do this, you’ll need to sign up for the Monsterinsights Pro from official website.
Once, you’ve successfully installed and activated the plugin. Then, you’ll need to enter the license key. You can find the your license key on your account page.

Now, navigate to the Insights » Settings to enter the license key from your WordPress dashboard, and then click the Verify Key button.

Now your MonsterInights plugin is ready for use at the license level. But you’ll neet to connect Google Analytics account to MonsterInsights.
Step 2. Connect Google Analytics Account to MonsterInsights
In order for Google Analytics to run on your WordPress website, it needs to be connected to MonsterInsights.
For this, you should have a Google Analytics account, if you already have account then it is fine otherwise create a new account. Only then you can track the performance for your GiveWP site.
You can add Google Analytics tracking code without having to touch a single line of code via using MonsterInsights. Just follow its setup wizard, and you will be done in no time.
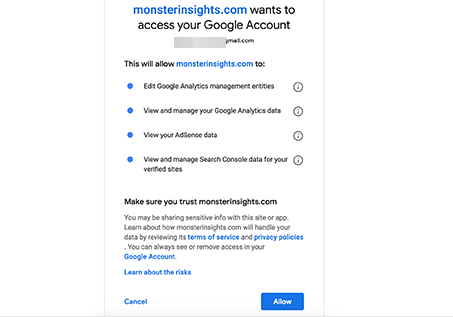
For more details, see our another post about on how to connect Google Analytics to MonsterInsights.
Step 3. Install and Activate eCommerce Addon in MonsterInsights
In this step, you will need to install and activate eCommerce addon within MonsterInsights to track GiveWP site.
You can set up advanced ecommerce tracking for a GiveWP website. All you’ll need to do is allowed MonsterInsights to track its performance.
To install and activate eCommerce addon, just go to Insights » Addons and navigate to eCommerce. Now click on the Install button, after that this button will be changed to Activete. Just click on the activate button that in a few seconds it will be take to activate on your website.

Now your eCommerce addon have been activated on your website.
Let’s go ahead and Enable Enhanced eCommerce tracking in Google Analytics.
Step 4. Enable Enhanced eCommerce Tracking in Google Analytics
In the next step, you’ve to enable the Enhanced eCommerce Tracking option from your Google Analytics account.
To do this, log in to your Google Analytics account and go to Admin setting from left menu.

Next, go to the View column and click on Ecommerce Settings Options.

It’ll redirect you to the next page, where you will said to Enable Ecommerce and Enable Enhanced Ecommerce Reporting option.

In last, click on Save button when you’ve done.
After enabling the ecommerce tracking option on Google Analytics, there is a need to enable it on MonsterInsights.
Step 5. Enable Enhanced Ecommerce in MonsterInsights
Now go back to the Admin area of your WordPress to Enable Enhanced eCommerce tracking in Monstersonsight.
To do this, go to Insights » Settings and click on eCommerce tab. Next, scroll down to the Ecommerce Tracking section and ensure that use Enhanced eCommerce option is enabled.

By doing this, MonsterInsights will automatically detect GiveWP which will start tracking donations in Google Analytics.
Now, you’re all set to track the performance for the GiveWP site.
In addition, you don’t need to make any special settings for Restricted Content Pro Tracking. MonsterInsights will automatically detect Restrict Content Pro like a GiveWP.
If it doesn’t detect automatically then you can manually enable it under eCommerce Tracking.

So, let’s go ahead and know how to see the GiveWP report in Google Analytics.
How to View GiveWP Report in Google Analytics
This is the most important part of this article, that is, whatever configuration done so far was to see the GiveWP and Restrict Pro report.
All critical eCommerce data will be visible at a glance in your WordPress admin directly in the new Ecommerce report: your conversion rate, transactions, revenue and average order value and more.
To start, go to Insights » Reports and click on the eCommerce tab. Here you can see the conversion rate, number of transaction, revenue and average order value for your eCommerce website.

If you scroll down further, you will see the top conversion source. These are websites from where you get the most donors.
Using the report data, you can focus on investing in channels the drive a lot of donations. For example, let’s say your partner website send visitors to your site, they then donate generously. You can work such a partners and create more collaboration.
You can see a lot of people come from Google. In this case, you can see the keywords they are searching for. And optimize your website for similar search terms.
Get the right Keywords to Rule the SERPs
Furthermore, MonsterInsights show you how much time it takes for a visitors to donate to your site.
By using the Time to Purchase and the Session to Purchase report, you can find out how many visitors donate immediately or leave before donate.

Besides donations tracking , you can also see how the your donation form can perform by using MonsterInsights Form addon.
All you have to do is install addon and it will automatically detect your GiveWP forms on your WordPress website.
You can view the report by going Insights » Reports » Forms. In this report you get the total number of impressions, conversions, conversion rates for your donation form.

Now, you’ve done.
Don’t forget to track all aspects of your ecommerce website, as it helps you optimize the store even more.
I hope, you’ve got all the information about set up donate tracking and viewing reports for your GiveWP site via Google Analytics.
If you like this our article, then please tell us through comments. Also you can find us on Facebook and Twitter for the next interesting article.


