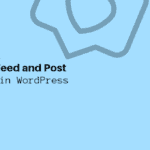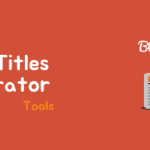We are well aware that Google Analytics provides a simple and free way to track and analyze website visitors.
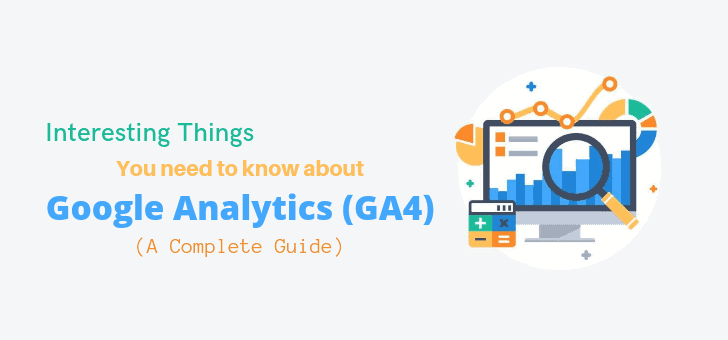
Do you know which version of google analytics we are using? Yes! We were using the Universal Analytics version of Google Analytics till now.
There is interesting news that Google has launched Google Analytics 4 and is now recommending website owners to move to Google Analytics 4.
Because they will completely sunsetting the previous Universal Analytics on 1st July 2023. As a result, you won’t be able to track the data on the older version.
Interestingly, website owners and marketers will still be able to track data with more advanced features of GA4.
Generally, Change is always difficult but I believe switching is going to be a good thing.
In this article, we will know everything about switching UA to GA4. With this, you will know more about viewing reports on Google Analytics 4 and how it works.
What is Google Analytics 4
Google Analytics 4 is the latest version of Google Analytics that allows marketers and website owners to analyze important customer usage metrics effectively, not just only traffic.
It enables you to track websites and apps on the same account. In addition, it also comes with several new reporting features that give you more detailed information about how users interact with your website.
More than the previous version of Analytics, GA4 will provide you with new ways to measure and analyze traffic for years to come.
Google Analytics 4 looks different from Universal Analytics and navigation has also changed. If you’re a Universal Analytics user and you have created a new GA4 property, you may find it difficult to view some of the reports that you could easily look at on Universal Analytics.
Google’s goal is to get everyone to use the GA4 platform as soon as possible. Because new features will be released only on the GA4 in future, not on Universal Analytics.
Why Switch to Google Analytics 4
It is an important question- do you need to switch to Google Analytic4 now?
Right answer: yes.
The first reason to switch is Universal Analytics will be completely sunset on 1 July 2023. Switching it on now and learning it well will make it very intuitive for future use.
To do this is to use a dual approach as do smart website owners which allow you continue to using currently Universal Analytics while start sending you data to GA4.
Using more advanced features of ga4 enables you better data collection, resulting it help to build better-informed the marketing strategies.
How to Set Up Google Analytics 4 (GA4)
If you’re already a user of Google Analytics’ old version then you can easily create GA4 property and send stats to GA4.
So let’s start setting up Google Analytics 4.
Firstly, you’ll need to go to Google Analytics website and log in your account. Next, click on the Admin button on the bottom left corner of the page.
In the Account column, make sure the desired account is selected (if you have only one Google Analytics, then it will be already selected).
In the Property column, select Universal Property which currently collects data for your website.
Here, click on GA4 Setup Assistant which is the first option in the property column.
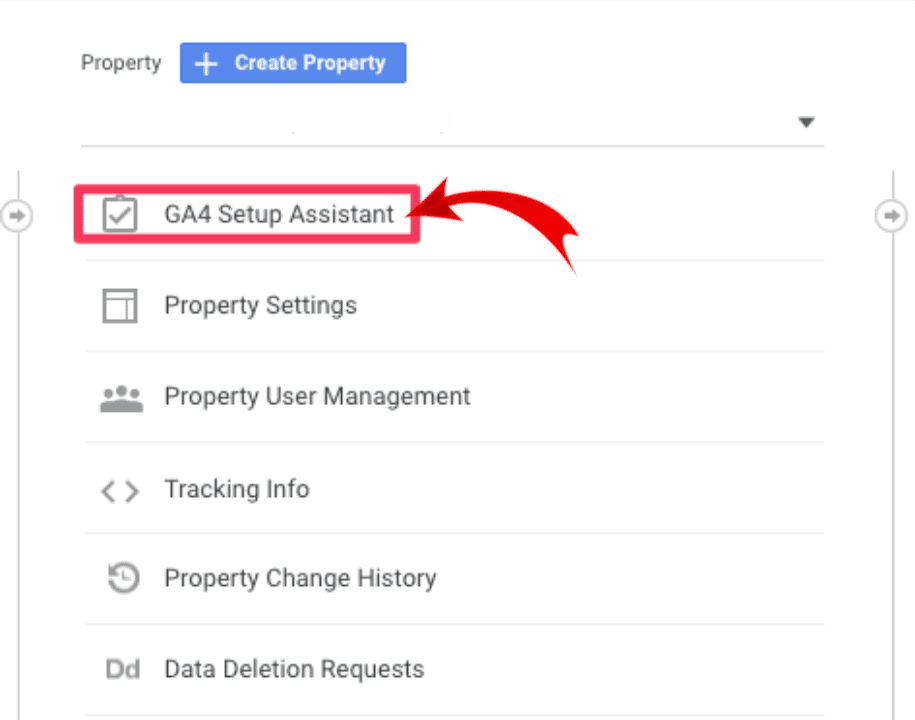
To create Google Analytics 4 property click on Get Started button under I want to create new google analytics 4 property.
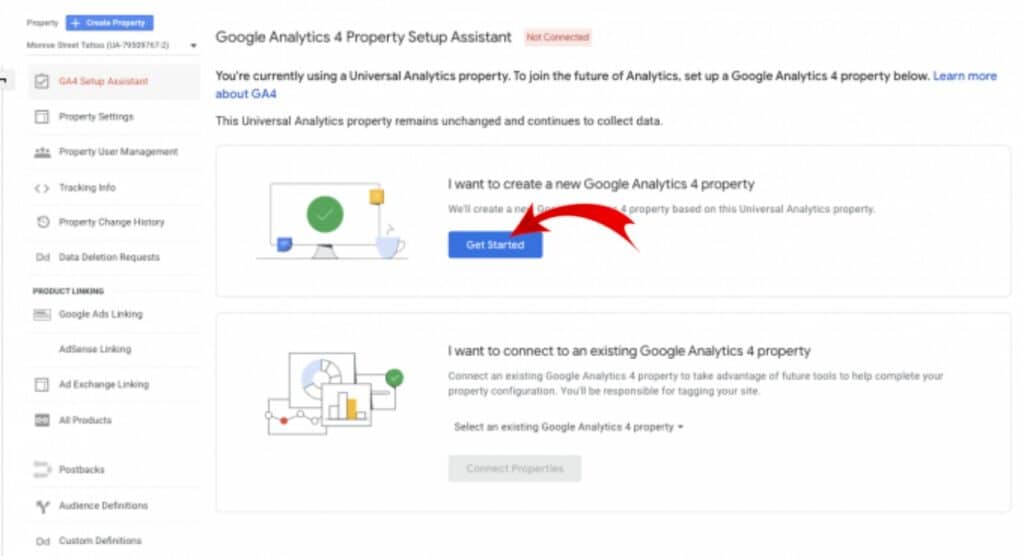
Now, a popup will appear with the set wizard details.
If you’ve already implemented Universal Analytics Using the Global site tag (gtag.js) Code, you’ll see the option to enable data collection using an existing tag.
Note: If you don’t already have the correct tracking code on the website, we will show you how to add it in the next step.
Now, click on Create Property to complete the process of switching and make an account on GA4.
Connect gtag.js code to WordPress site
Now, you’ll need to add gtag.js code with your WordPress website to performing stats.
First, you need to access the gtag.js code. Click Admin from the left bottom menu.
In the property column, click on Data Streams and click Web and click the website property for which you want to access the code.
Under Tagging Instructions, click Add new on-page tag » Global Site Tag (gtag.js).
Your analytics page tag is the entire section of code that begins with:
<!– Global Site Tag (gtag.js) – Google Analytics –>
and ending with:
</script>
Copy this code.
Now go back to the WordPress Dashboard. Click on the AppearanceTheme Editor from the WordPress menu.
Next, select header.php and click on it. Paste the code at the below of the <head> line. Which we have copied earlier.
Now you click on Save button.
Finally, you’ve completed the Google Analytics 4 setup process.
Your google analytics 4 (GA4) account is ready to track site performance.
So, let’s view at the GA4 data reports:
How to Viewing Reports in GA4
It’s the last step to learn about Google Analytics 4. In this section of the article, We cover the best ways to view GA4 reports.
When you login to your Google Analytics 4 account, you can see a summary of the overall traffic, conversions and revenue for that property on the dashboard itself.
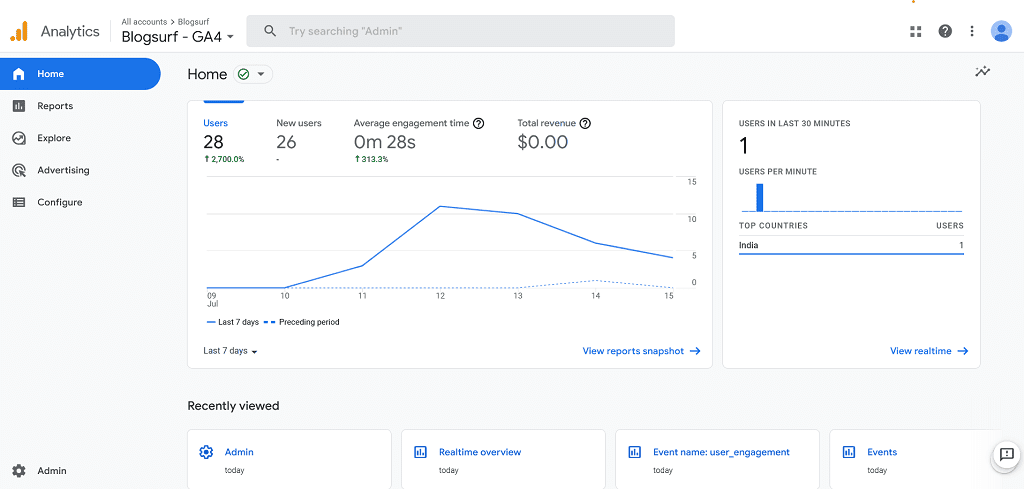
This is a best way to use it as a quick check to make sure everything is behaving as expected.
You will be able to see the following quick reports on the Google Analytics 4 Dashboard:
- Where do other users come from?
- What are your top performing campaigns?
- Which of your pages or pages have got the most views?
Realtime Reports
Realtime report in the next default report in the left navigation that shows the subtractions that happened within the last 30 minutes.
Real-time report can be used to the following metrics:
- You can use it to verify that the tracking code is working.
- Can monitor for new product what happens in real time.
- Realtime can be used to see the effect of YouTube videos.
View User Snapshot
To view literal snapshots for a single user, click View User Snapshots at the top right corner on the Realtime Reports page.
Through the event setup done in it, you will be able to get more information about user’s device, location, and real-time engagement with the site/web.
Life cycle report
In Life Cycle Report includes acquisition, engagement, monetization and retention important metrics.
It is ideal to analyze how users enter the conversion funnel and how they behave once they’re in the funnel.
Google Analytics 4 has many advanced features that show you reports to make a marketing strategy that help you convert visitors into potential customers.
However, it isn’t possible to make detailed information in all GA4 metrics report in any singal post.
If you are a website, YouTube or app owner, then you must use GA4 to know the performance and user behavior on your website. Because it will help you to make the right decision for improve website performance.
Conclusion
Google analytics is a very simple and useful tool. Which helps you see everything that’s happening on your site. With the help of this tool, you can see how your site is performing.
GA4 is an upgraded version of Analytics that provides marketers with advanced features a means to predict user behavior while upholding user privacy.
Once you get into the learning curve, the features and insight of the self-seeing GA4 is worth it.
I hope this article helps you to know more about Google Analytics 4 and teach you switch it on your WordPress website. Also, you find us on Facebook, Twitter, and Instagram for more helpful article.
Don’t forget to share this post!