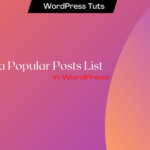Do you want to know how many times download an eBook or other files by visitors to your WordPress website? MonsterInsights are one of the most powerful google analytics WordPress plugins that make easy you download tracking with accuracy.
Also, download tracking will help you know which eBook or pdf files are being downloaded more frequently by the user from your website. In this article, we will learn how to set up download tracking in WordPress.
Why do you need download tracking with MonsterInsights
When you place downloadable content such as eBooks and PDF on your website. So you should set up tracking download to check if your users are downloading these files or not. Furthermore, you can also know which files are being downloaded most frequently by the user.
On the other hand, it’ll help you to know which files are less (or not) downloaded by users. So that you can change strategies and make the content more user-friendly.
Generally, Google Analytics can be an option for monitoring traffic resources and other useful statistics on your website. But Google Analytics doesn’t have a download tracking system of any particular file.
In this case, MonsterInsights are the only best option that we recommend. Which helps download tracking easily.
Set Up Download Track with MonsterInsights in WordPress
The first thing, you’ll need to install and activate the MonsterInsights plugin on your WordPress website. You should purchase their Pro plan to set up the download tracking on your website. For more details about WordPress plugin install, see our step by step guide in ‘how to install WordPress plugin‘.
After activation plugin, you’ll need to set up Google Analytics in MonsterInsight. It enables automatic download tracking for your website, for this you don’t need to configure anything specific setup.
However, now how do you want to track the downloaded file. You can configure for this. You can view the download file as events, furthermore you can also see it as a page view.
Add File Extension to Track as File Downloads
The MonsterInsights plugin already includes some file extensions for files you can track downloads. The file extensions that are already included in the MonsterIsight plugin are as follows doc, exe, js, pdf, ppt and etc.
However, you can add more file extensions to the ‘Extensions of the file to tracks as download’ option in MonsterInsights. After this, click on the ‘Save Change’ button.

Download Tracking File in WordPress Dashboard
Monstersonsight: The plugin allows us to view downloaded files in WordPress’s dashboard easily. To view the download file report in WordPress, you need to go to Insights » Reports » publisher Reports on your WordPress admin.

Here, you will be able to track all file downloads according to the link-level (pdf, image, mp3, mp4 etc). All these files appear in the list in descending order.
Additionally, only customers with Plus and Pro plans can view the download report in the WordPress dashboard.
View Download File in Google Analytics
You can easily monitor the download file in Google Analytics as a page view. To view download files in Google Analytics, log in your google analytics account. And select the website for which you want to files download track.
If you are ready ( you’ve enabled) to view download tracking as a page view. So you can easily see download report in all page report for your blog post and pages.
Navigate to Behaviour » Site Content » All Pages to access all reports.
Furthermore, you have enabled download tracking as events, so you can see the download data in the event’s report.
To view the download report in the Events option, go to Behavior » Events in the left-hand menu. Now you will be able to see many options here.
let’s know these options in detail.
- Overview: Here, you can see a summary of the top events data of your website.
- Top events: Within these sections, you will be able to see the events on which the user has spent more time.
- Pages: It displays a list of pages that you have added files for your user to download.
- Events flow: With this option, you can monitor your user’s travel on your website. And you are also able to know which files are being liked more by the user.

Then, click on download for more details.

Conclusion
We all know that Google Analytics is the biggest place to see website traffic and status. But, Google Analytics does not have any default system for tracking download files. However, MonsterInsights allows you to easily track your downloaded file with Google Analytics.
I hope this article helps you set up file download tracking for your website. Furthermore, if you liked this article, then follow me on Facebook and Twitter. So that you can get more tutorials for free.