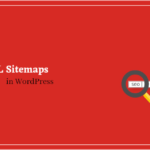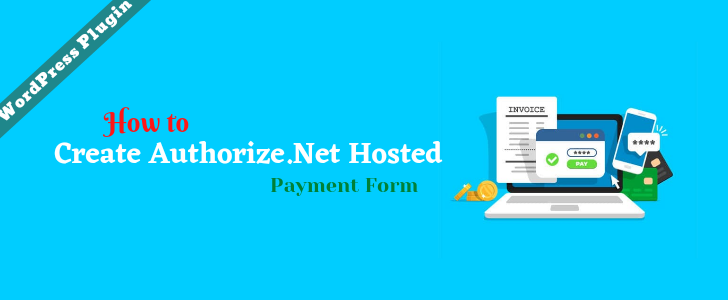
Would you like to know about another new way to accept online payment?
The method should be easy for everyone, no matter what payment platform you are using. Authorize.net hosted payment form can a simple way to accept credit card payments on your website.
So, today we will use Autorize Net addon which can be easily used with WPForms.
Now to accept payment on your website, you can easily create Authorize.net payment form for your WordPress website.
In this tutorial, we will tell you about the WordPress form using Authorize Net, before this you will tell about Authorize.net.
What’s Authorize.Net Hosted Payment Form
Authorize.net is a United States-based payment gateway service provider that allows the merchant to accept payment through credit card and electronic check payment on their website and internet protocol connection.
It was founded in 1996 by Jeff Knowles in Utah (Utah is a state in the Mountain West subregion of the Western United States). After this, 90,000 customers were added in 2004 with a steady growth.
Currently, Authorize.net is an established payment processor that manages billions of transactions to over 43000 merchants.
How to Create Payment Form Using Authorize Net Getway
Accepting payment on your WordPress website is very easy, just have to adopt your right approach.
Even before this, we have told the use of Stripe and PayPal to accept payment in this website.
- How to Accept Credit Card Payment on Your Website.
- How to Use Stripe to Receive Payment on Your Website.
You’ll have to following some important steps to accept payment using Authorize.Net on your website.
So, let’s go started:
Install and Activate WPForms Plugin in WordPress
First you need to install a form builder plugin. There are many good form builder plugins available in the market for this. But we will use WPForms as one of the best plugins of these.
After choosing WPForms as the best WordPress form builder plugin, install it on your WordPress.
If you need help installing the WordPress plugin, then you should go to the beginner’s guide for installing our WordPress plugin.
Once the WPForms is activated on your WordPress website then you’ll also need to install and activate Authroz.Net addon.
Follow the steps to install and activate the below Authorize.Net addon:
- Click on WPForms on the left side from WordPress dashboard, and then click on Addon.
- After finding Authorize.Net Add On, click on Install and then click Activate button later.
- The next step is to do currency settings, go to WPForms » Settings from the WordPress dashboard, then click the Paymemt tab.
- Now, select the Currency from the currency dropdown you want to use.
After all this, you will have to connect the WPForms to Authorize.Net.
Connect WPForms to Authorize.Net
To connect the WPForms to the Authorize.Net, you will need the API Login ID and the Transstein Key.
For the API Login ID, you will have to log in your Authorize.Net account, if you don’t have an account, then Sign Up.
Right after log in Authorize.net account, you will see an overlay to see if the account test is live or not. Be sure your account set up is Live.

Now to get the key you need, click on the Settings in the left sidebar of your Authorize.Net account.
From that settings page, we’ll need to click the option named Credentials API and Keys.

On the Credentials API and Key page, you’ll need to copy the value API Login ID.

Now, go back to the WordPress Dashboard, click on the WPForms » Settings and scrolldown to the Authorize.Net sections within Payments tab.
Now, you’ll have to paste this value in your API Login ID field.
When you have added your API Login ID then you will need the transaction key.
Now again go back to your authorized account, you should still be on the API Crendentials and Keys page.
Now, click on the Obtain and then select New Transaction Key and Submit button.

Now you will see an overlay that will ask you to verify the identity. Click on the Request PIN to start the verification process.
Authorize.net will send a PIN to your email address, check your email and paste the received PIN on the confirmation page of the Authorize.Net page.
After that click on the Verify PIN button.
Now that your identity has been verified, Authorize.Net will display the Transaction Key.

Now you’ll have to copy this key carefully, then you will have to go to the Payment tab of your WPForms Settings.
Be sure to paste this key under the Transaction Key field and click Save Settings button.

After saving this setting, a successful message will appear at the top of the payment page of the WPForms.
Add Authrize.Net Payment Option to your Form
If you already have a form, open it now in the Forms Form Builder.
Furthermore, if you don’t have a form, then there is no problem. You can create a simple form or use a template for a pre-made form.
WPForms comes with 100+ form templates. To choose one of these click WPForms » Add New. Scroll down to more Additional Templates.
If you need to create an order form, here you’ll see 5 order form templates. We are choosing the T-shirt Order Form for this example.

After choosing the templete, WPForms will be open form builder. Drag the new field from the left-hand pane to the right-hand pane to customize your form.
To add Authorize.net payment to your form, drag it option form left-hand pane onto your form. You can also place it anywhere you like.

Now, you can customize each field by clicking on it in the form builder. If this is your first form then check out this guide to create a your first form in WPForms.
Once, you’ve finish customizing the form, you can start the payment service on your website.
Customize Payment Form Settings
Once you have added any field of your choice in the form builder, you will have to go to Payment » Authorize.Net. From Authorize.net panel, check the box labeled Enable Authorize.Net Payments.
Here, there are some more settings that you need to do:
- Payment Descriptions: This can appear on the user’s credit card statement (only applies to one-time payment, not recurring subscriptions).
- Authorize.Net Payment Receipt: If you select an email for this form in this field, it will send a receipt to that email. We recommend doing this so that the customer has a direct payment record.
- Customer Name: This field is used to associate the name of the recipient with the payment.

After completing this setting, make sure to Save your form.
Now is the time to publish the form, so let’s publish the form:
Publish Your Authorize.Net Form
You can publish your form in WordPress anywhere you’d like without using any code.
If you want to put your form on the page, then the WPForms will ask you to create the page automatically.
Go ahead and click on the Embed button at the top of the form builder.
Now, WPForms will ask you whether you want to add your form to the existing page or create a new one. Let’s Create New Page.

Type a name for your page and then click Let’s Go button.
Now WPForms will create a page and embed the form in it.
All, You’ve done.
Now that you have completed all the process of creating your form, when click on Publish or Update button to live the form.
In addition, you can embed your form using shortcode. To see the list of shortcodes for your form, go to WPForms » All Forms.

Now your site is ready to accept payment from customers based on authorize net hosted payment form.
A Few Key Words for Authorize Net Hosted Payment Form
It looks like a new one as maybe not as popular as Paypal and Stripe. Authorize.net hosted payment form is one of the best option to receive payment on website.
I would like to inform you about the question that usually comes in your mind, so that you will be able to grow your business with confidence.
If you have questions about Authorize.Net supported currency. Authorize.Net can accept transactions in multiple currencies from merchants based in the United States, Canada, United Kingdom, Europe or Australia.
Furthermore, you can also send the invoice number to your Authorize.Net account in WPForms. For more information regarding this visit this page.
In addition, if you have any other questions or suggestions, then do write in the comment box. You can also find us on Facebook and Twitter.