Do you want to prevent spam submission and bots submission in your WordPress forms? Captcha is the only best way to prevent spammers on your website.
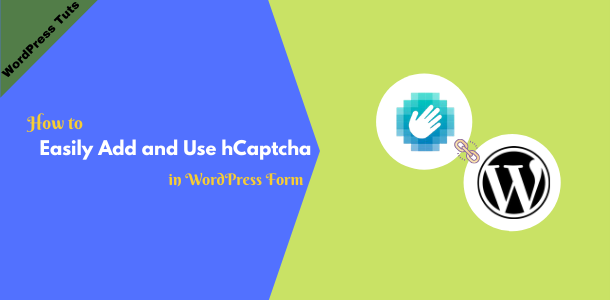
So, we’re excited to introduce with hCaptcha that can easily integrate with WPForms.
However, we know that keeping the website secure and free from spam is not only important and should be simple.
In this article, we will show you how to add Captcha via WPForms on the WordPress website.
What’s hCaptcha
hCaptcha is better than Recaptcha as it rewards more people. hcaptcha is a service offers by intuition machines.
hCaptcha is a captcha service that used by website owner to protect their site from bots. It asks questions for the suspects visitors your website, which are easy for humans and difficult for machines.
Service you use has chosen to improve your experience on their site by installing hCaptcha to reduce malicious traffic.
The hCaptcha is a free, privacy-conscious alternative to Google’s reCAPTCHA that offers reliable anti-spam protection.
After knowing about this, let us now connect it to WPForms to use in your form:
How to Add hCaptcha in WPForms
To use this new version of CAPTCHA in your web form, follow the following three simple steps:
- Connecting hCaptcha with WPForms
- Adding hCaptcha to a form
- Testing hCaptcha
Firstly, you should have a WPForms WordPress plugin on your website to use it. If you are newbie then to create contact form on your website, see our article how to Create Contact Form.
Connect hCaptcha with WPForms
To get started, we’ll need to login into your WordPress site and go to WPForms » Setting. Then, click on the CAPTCHA tab. To configure hCaptcha on your site, be sure the hCaptcha option is selected.

Next, you’ll need to generate a new key set with the hCaptcha account to connect to the WPForms. To start the process, you’ll have to login to your hCaptcha account.
If you don’t have accounts on hCaptcha, then go to the official website and click on Sign Up.
Once you are logged into the account, you’ll need to click on the New Site button in the top right corner to get start.

Now, this is open form for site key setup. Firstly, you need to enter a special name under Add New Sitekey, however it is optional no more important.
Next, you’ll need to add some additional setting under General Information such as:
- Hostnames: This is the URL of the site on which you are activating it.
- Captcha difficulty: Under this setting, you can set up difficulty level of hCaptcha for your form.
- Filter captchas by audience interests: This setting allows you to optionally choose up three different interests that will filter, what type of content will be shown in your captchas.
Once you configure your settings, be sure to click on Save button to save your setting.
Once you’ve opened these setting, you can view all site key under Site key section.
Go ahead and copy this site key, paste it into your WPForms setting under Site Key setting.
Now you’ve to go to the hCaptcha account again to get the secret key, click on setting tab. Then, you’ll need to copy secret key from Secret Key section within these setting.
Go ahead and paste this secret key into wpforms setting, be sure to click on Save Setting button to save your all setting.

After key setting up, you’ve to check some other settings like Fail Message, No-Conflict Mode and Preview options. Which you can easily complete.
Now, you’ve done. You can use captcha on your site.
Adding hCaptcha in Your Form
Once hcaptcha have installed on your site, you will be able to use the CAPTCHA easily on your form in WordPress site.
To do this, create a new form or edit an existing form.
After opening the form builder, click on the hCaptcha field in the Standard Fields section.

To confirm that your captcha option is enabled on the form, look at the top right corner of your form builder.
In addition, you can always turn on or off the hCaptcha for a form. To do this, go to Setting » General and check box the Enable hCaptcha option.

Testing hCaptcha
Now when you have created a spam-free form, then you should make sure that how hcaptcha look and work.
To test this out, you’ll need to submit an entry in your form.
Here, you’ve shown you how to setup and use hCaptcha in WPForms.
We hope that with this additional option help you to creating smart WordPress forms to suit your needs.
If our this article helps you in building a smart form, then you must appreciate these article through the comment.
Final Words
If you’re owner of a website, security can be an important issue for your website. That is very important to protect your website from spam.
Web forms used on the website can be a great source of bringing spam to your website, if you don’t use captcha on your web form.
We will recommend two best WordPress form plugins such as Gravity Forms and WPForms for your help which are useful for your different needs.
With both these plugins you can easily provide spam protection by enabling the CAPTCHA option.
If you start with a low budget, WPForms is the best for you to grow your business. In addition, if you want to provide some advanced option in your webform, then Gravity Forms is perfect for you.
I hope you enjoyed learning to make your form spam free in this article. If you feel that I’ve missed something, then you tell us via comments.
If you find this article useful, then you should not forget to share it with your friends on Facebook and Twitter. You can also check out more articles such as.


