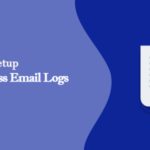Do you want to improve email deliverability for your WordPress website. This is your best idea. Today, in this article we will cover the topic of how to improve your WordPress email service through Amazon SES.

Amazon Simple Email Services ( SES ) are a powerful tool, that’s commonly used to send marketing emails. Amazon SES mailer is one of the best selections for WP Mail SMTP. Which is make securely and sure to get your email delivered.
Before we start the process of Amazon SES set up, let’s get to know Amazon SES:
What’s Amazon SES
Amazon SES is a cloud-based email sending service developed by Amazon.com. Which are a service for sending emails to digital marketing and application developers to help in marketing, information, and transactions. Furthermore, it is a reliable and cost-effective service for businesses.
Amazon SES can be easily used with pre-existing SMTP. If you have not yet selected any SMTP for your WordPress emailing I would recommend WP Mail SMTP. Although there are many plugins for SMTP,
SMTP (Simple Mail Transfer Protocol) is an industry-standard for sending emails. Proper SMTP configuration helps increase email deliverability by using authentication.
When you combine WP Mail SMTP with amazon mailer, your WordPress mail becomes more deliverability. See our guide on how to set up WP Mail SMTP in WordPress.
In this tutorial, we’ll show you every step needed to set up the Amazon SES mailer in WP Mail SMTP.
- How to create and configure account with AWS
- Install WP Mail SMTP
- Set up WP Mail SMTP with Amazon AWS mailer
How to Create and Configure Account with Amazon AWS
To getting started, we’ll first need to sign up free account with Amazon AWS (Amazon Web Service).

It is a free service, but you will need to enter credit card details when setting up an account on Amazon Mail service (AWS). And you don’t need any paid service for this mailer service.
Once you complete the signup process, your system will try to determine the region based on the address. Furthermore, if AWS is unsure of your exact region. In that case, AWS will ask you to select the next nearby region.
Create an IAM User
AWS identity and access management (IAM)
Sign in to the AWS management console and open IAM page by click at https://console.aws.amazon.com/iam/.

In the navigation pane, choose Users and then choose Add user.
Next, set a new user. You can enter any name in the User Name field, such as your name. However, we recommend you to use this yourdomain_wpmailsmtp
The next option is to select the type of access to this set up of the user. Here, you can select programmatic access and access to the AWS management console or both. But here you check the programmatic access checkbox.
Configure IAM Use Permission Setting
First, you select attach existing policies directly box from the top of the page. Then type “AmazonSESFullAccess” in the search box. Now AmazonSESFullAccess will have only one result.
Now, make sure you check the checkbox in front of this option. so that the permission is added for users.
Click the preview button to preview the settings before proceeding to the next page. Click on the Next: tag button to proceed to the next page.
AWS Production Mode
Typically, all Amazon SES accounts are in sandbox mode by default. These are very limited. Because this means that your account will only be allowed to send emails to email addresses that are verified with Amazon SES.
In this section, we will tell you how to move SES account from the sandbox to production mode. So that you can send email to anyone.
To request that your account be removed from the Amazon SES sandbox
To begin this step, log in with Amazon Web Services will require opening this link.
Go to the support menu on the top right corner of the Amazon web page. And click on the support center. As shown in the following image.
Next, click on the My Support Cases tab and select Create Case.
Now you will have three-rows of boxes, here you select service limit increase under this menu.
Next, you have to fill the case classification form. This is an important step because Amazon uses this system to try and keep spammers. Through this form, you are basically proving to Amazon SES that your website is sending emails for legitimate purposes.
Let’s see all the correct details that should be filled in your form:
- Limit type: SES sending limits
- Mail type: Transactional
- Website URL: Your website URL (Home page)
- My email-sending complies with Amazon AWS Service term and AUP: Yes
- I only send recipients who have specifically requested my mail: Yes
- I have a process to handle bounces and complaints: yes
- Region: Choose the same region as when you set up your AWS account.
- Limit: Desired daily sending quotes
- New limit value: Estimate the maximum number of emails what you expect for a day
Finally, you have the option to fill the case details. Here you will explain how your website is, and why you need to send email. Keep in mind that you should provide fairly details here so that your request can be accepted.
Complete the process of filling the form by clicking on the submit button.
Install WP Mail SMTP Plugin
Now you will need to install a WP mail SMTP plugin on your website. Which are very easy. Click this link and go to WP Mail SMTP plugin page.
Like other plugins, click the Plugin menu add a new plugin on the WordPress dashboard and type WP Mail SMTP in the search box.
- See our step-step guide on how to install the WordPress plugin.
Set Up WP Mail SMTP with Amazon SES
Once you have installed and activated the plugin, go to the WP Mail SMTP » Settings page.
Now, you will see the option of From Email. Here you can use any valid email. However, for the best results, we recommend domain-specific email addresses. Next, there is a Force from Email checkbox option which you can check. If you prefer email to be the same site-wide.
The next option is the From Name that is associated with the email sent out. It is usually set to your site name by default. However one can edit it for any value.

After that, you have to go to the mailer and select Amazon SES.

Next, you will see the checkbox option of return path which will be optional. For which we will recommend you to check to Set the return-path to match the From Email. Enabling this allows you to receive receipts emails in the event of a bounced email and non-delivery.
Once you’ll choose Amazon SES mailer then you see Amazon SES section. where you need to connect WP Mail SMTP to Amazon SES, for which you copy the Access Key ID and Secret Access Key from Amazon SES account and enter here.

After placing the key, you should check the region. However, the region is pre-selected for you based on where your site’s hosting server is located. But, once it is checking for correct.
After the process is complete, click Save Settings.
Verify Email
After this, an additional option of Verified Emails appears in the next step. However, this is where you will be able to add any email that you can use as a From Email to your website.

We will remember that WP Mail has already added from emails in the SMTP setting. Furthermore, click on Add an Email Address button to add a new verified from email.
Now to add email here the overlay will appear, type in your email address and click on Send Verification Email button.
Next, at your given email address, you will get a link to email verification from Amazon Web Service. Which you will need to click on the link within 24 hours to verify.
Once the email address is verified, you can view all verified email addresses on the WP Mail SMTP setting page.

Send an Email to Test
Eventually, all of the WP Mail SMTP settings have been successfully completed. Let’s send a test email to ensure everything is working properly:
To test send an email, go to setting » WP Mail SMTP page and click Email Test tab.

In the Send to field, you fill in the email address you want to receive the email at. However, you can fill any email address in it.
After filling in a valid email, your page is ready to send an email. To send click on Send Email button.
After sending the email, you will be able to see the message to successful.
For confirmation, you go to the inbox of your email address, you will see congrats messages from Amazon Web.
I hope, this article helps you to improve email delivery from your website. Furthermore, how did you like our article, you must tell us through comments. Also, don’t forget to follow us on Facebook and Twitter.