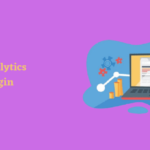Adding website to Google Search Console (GSC) is one of the most important aspects in optimizing your WordPress site for SEO purpose.
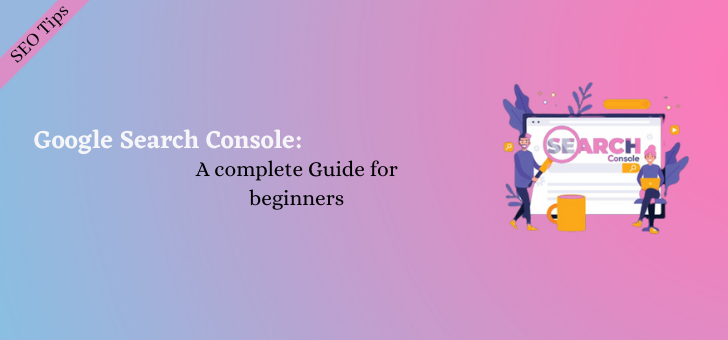
It offers specific webmaster tools help to website owners to monitor and maintain their search presence and rankings.
This comprehensive guide covers everything you need to know about key sections on Google Search Console. As well as includes tips on how to use its.
What is Google Search Console
Google Search Console (formerly Webmaster Tools) is a free platform for website owners. That help to monitoring website’s owner their website presence in google search.
It helps you track search rankings along with keeping you updated with site errors, security issues and indexing issues. Which may affect your website performance.
Originally known as Google Webmaster Tools for nearly a decade, Google rebranded its suite of tools as GSC in 2015.
If you are serious about your WordPress SEO, then adding your website with Google webmaster tools is a must.
So let’s take a look at how to easily add your site with GSC.
Adding WordPress Site to Google Search Console
For effective SEO of the website, you have to add GSC to your site. It can be integrated with your website very easily, just you should go through this section carefully.
First, we need to visit Google Search Console official website, and click on the Start Now button.
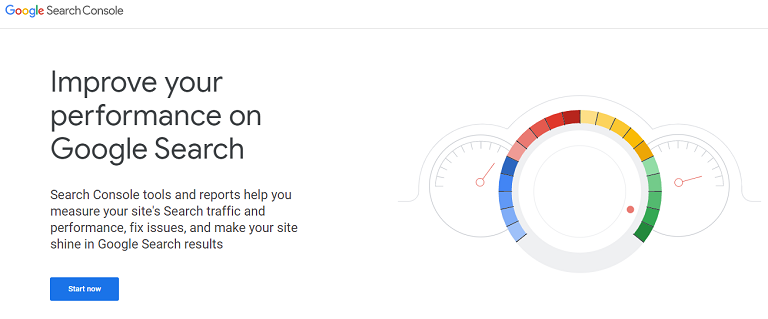
Next, you will need to sign in with a Google or Gmail account.
Now, click on the Add property under seaech dropdown. Here, you can add up to 1000 property in one Google (GSC) account.
In the next step, you will be asked to enter the website URL.
There are two methods of website verification, first Domain name and second URL prefix. Here, we recommend you to URL prefix because it is more flexible.
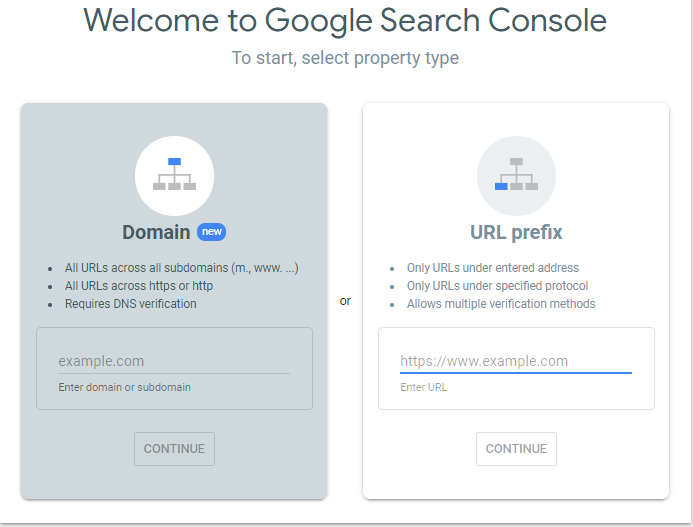
Google considers HTTP and HTTPS as two different protocols. For example http://www.yourdomain.com and https://www.yourdomain.com are different websites according to Google.
You need to enter the correct URL to used by WordPress.
If you’re unsure, there’s an easy way to find out the exact URL that you need to enter. Simply login in to your WordPress admin area and go to Settings » General page.
There, you will see your website’s URL in the Site Address field.
After entering the correct URL in the Google Webmaster Tools Set Up Wizard, click on the Continue button to proceed to the next step.
Now, you will be asked to verify the ownership of your website. There are several ways to do this, but we’ll show you how to use the HTML Tag method, because it’s the easiest way.
So, let’s start:
Verification your Website in Webmaster Tools
Click on the HTML tag to expand it and then copy the code inside it.
Now, you need to add this Google Site Validation meta tag to WordPress. So Google will verify that you are the owner of the website.
Most blogging sites recommend you to edit it in the header in your WordPress theme and add the code just above tag.
However, we don’t recommend this method because if you update and change the theme of your site, the HTML tag will disappear.
Google periodically checks the HTML tag, so if the verification tag is not found. It disable your access to the site data in the Google Console.
Here, we’ll walk you through how to add the HTML tag in WordPress with the most popular SEO plugin.
First, you need to install and activate the All in One SEO plugin. For more details, see our guide on how to install a WordPress plugin.
Upon activation, navigate All in One SEO » General Settings » Webmaster Tools page and click on the Google Search Console.
Then paste the code that you copied from the “Google Search Console” box.
After that click on the Save Changes button to store your changes.
Now, go back to Google Webmaster Settings and click on Verify button.
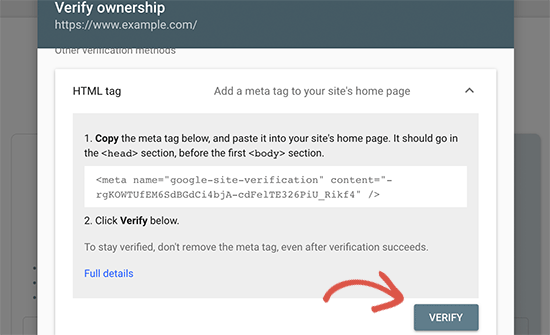
Google Search Console will look for the HTML Tag on your website and display a success message when the code is founded.
Now your website has been successfully added to Webmaster Tools. You can now click on “Go to Property” link to visit your Google Search Console dashboard.
Add XML Sitemap in Google Search Console
An XML sitemap is a file that lists all the content on your site in XML format. So, search engines like Google can easily discover and indexing your content.
If you’ve installed the All in One SEO plugin then the good news for you is that sitemap will be added automatically to your site.
In addition, you don’t need to do any configuration for this. Follow these steps to be sure.
To see your sitemap, go to All in One SEO » Sitemaps. From here, you can see the sitemap is automatically enabled for you.
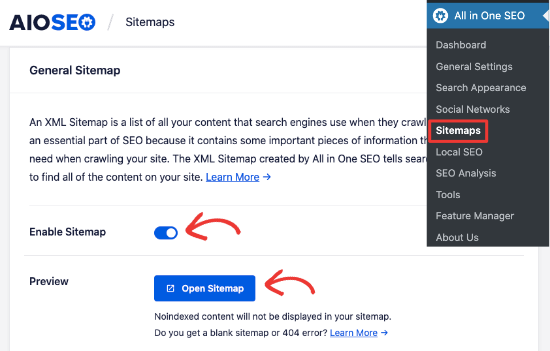
Next, simply click on Open Sitemap button to view XML sitemap and get the link. Now, you will see a link to your XML sitemap.
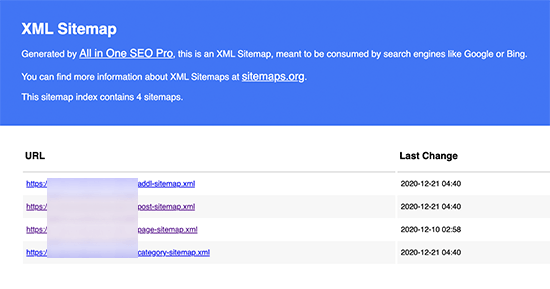
Alternatively, you can directly access your xml sitemap by adding sitemap_index.xml at end of your website address.
For example: https://www.yourdomain.com/sitemap_index.xml
Now that you have your sitemap ready, you need to add it to Google Webmaster Tools to quickly appear your content in the Google Search Engine.
To start it to add, simply switch to the Google Search Console dashboard and click on the sitemap menu from the left column.
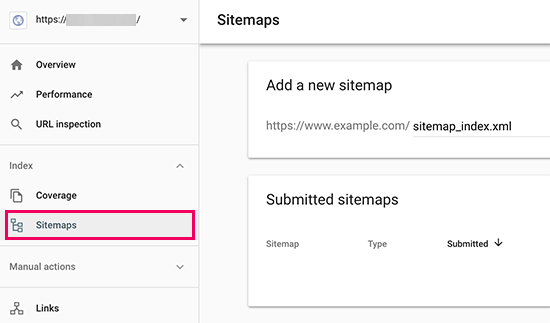
After that, you need to add the last part of your sitemap url under Add New Sitemap section and click on Submit button.
In the next step we’ll learn how to use Google Search Console to search for information to grow your business.
How to Uses of its for Your Site
I am content writer on BlogSurf website which means GSC is useful for me. But anyone who has a website can use it. According to Google, whether you’re a business owner, SEO expert, marketer, web developer or app maker, Search Console will come in handy.
These tool are free to use for everyone maintaining a website and gives you valuable information about your website. Here, we’ll explain how to use Google Search Console for SEO.
Overview Report
When you visit your website Google Search Console, you’ll first see your overview.
This is an overview of important data within Google Search Console. You can visit specific areas such as you Crawl Errors, Search Analytics and Sitemap from this screen by clicking on applicable links.
You can also nevigate these areas using left sidebar menu.
Performance
As we all know that Google Search Console shows all the reports we need to optimize your website.
Performance is the overview page on which you monitor your website presence on search engines. However, you can click and go to get more information about any metrics.
These metrics related to the keywords and performance of pages on your site. Which is enough to understand what is working on your site, and what needs to be improved. You can see in this report:
- Clicks
- Impressions
- Click-throught Rate (CTR)
- Average Postion in Google Ranking
In addition to presenting an overview, these four results are also basis of three very important tables.
- The highlighted keyword, which was used to get your site in Google search.
- Those specific pages which have performed better during this period.
- Featured countries where your site performs well for specific regions that may be interested your business.
Check out the Google Console comparison chart to get an even closer to your audience. The clicks, evolution impressions, CTR and evolution of position by the device (desktop, mobile and tablets)
Coverage
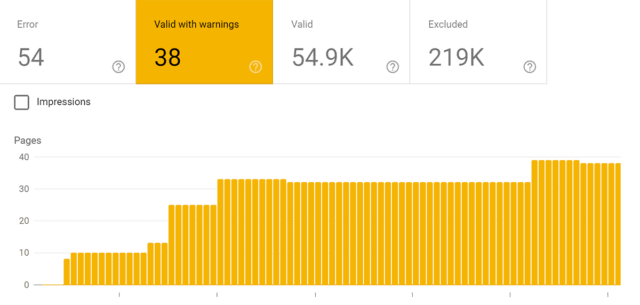
The index coverage report help you understand what is happening with your website. Coverage report will let you know which of your web pages are having problems.
There’s a lot of coverage issues, here it will show the following four status: error, warning, excluded & valid.
- Error: The pages are not indexed, see the specific error description to learn more about the error and how to fix it. You should pay attention to these issues first.
- Warning: The pages are indexed but there is a problem that you should pay attention for.
- Excluded: Pages that aren’t indexed because search engines picked up clear signs they shouldn’t index them.
- Valid: Pages that have been indexed.
If you’ve smaller number of indexed pages then you don’t need to worry too much. Googlebot filters out the pages it sees as duplicate, non-canonical or those with a no index meta tags.
Sitemaps
Even before this we have mentioned about sitemap, still I will tell about sitemap report in brief.
If you’ve a small site (less than 100 pages) you can go to any page by following one or more links on your homepage. In this case, you don’t need to use sitemaps or this reports, just request the indexing of your home page
Also, if you are using web hosting such as Squarespace and Wix, so that they can generate sitemap. In this case you don’t need sitemap or report.
Removals
Removal is a new feature as the 2020 that allows you to submit the URL of your site that you want to be removed from the Google’s index.
According to Google, you can block URLs from google search results for about six months and clear snippet or cache. For permanent removal, block the page from indexing or remove it from the site.
Link Reports in Google Search Console
The link plays an important role in SEO. Search engines use them as a metric that determines how important a page is and where it should rank in search results.
Link reports in search engines help to see the performance of your website in terms of links.
Under this link report you are easily able to see external links, internal links, top linking sites and top linking text. Its show top linkings site how often they link to your site.
Click on more to expand to any link report. You can click on any item to expand and get more detailed result for that particular item.
Conclusion
Google searches are a quintessential, which shows you your position in Google search results. Which is probably able to tell you how successful your website is.
Google Search Console is a straight line for webmasters who have a certain level of control over how your site will look in SERPs.
One of the endless things you can do with GSC, is to remove or clear the cache of URLs from SERPs.
There are other things you need to do such as review external urls, in the form of outdated content and safesearch filtering, and other Google users have made for your website.
This is the way to get your content in Google search, but right now you have to work harder to rank in Google even more. For this you have to pay attention to the following things:
- Use right keyword research tools
- Write quality content
- Make backlink for your URL
After adding your website to Google Search Console, our suggestions for ranking in Google Search will give better results.
If you liked our articles then do share it on your social media. You can also find us on Facebook and Twitter for more useful articles.