Are you looking to grow your email list with the help of your form. Integrate Mailchimp into your WordPress form can be the best way to grow an email list.
MailChimp is one of the most popular email platform. Which was brought by an American company in 2001 with a slow start.

Many other mail services are more clunky and difficult to use than this. While, MailChimp is a user-friendly and also freeware automation platform.
Integrating a MailChimp to your website is one of the most effective ways to grow your email list.
There are many powerful WordPress form builder available in the market that will turn MailChimp into an even more marketing tool.
In this article, we’ll teach you how to connect your WordPress forms to the most popular email marketing MailChimp.
Why MailChimp Signup Form is Required
If you want to growing your Mailchimp audience then you cannot ignore the contact form. Because MailChimp is set up properly, your contact form allow you a highly qualified list of people who are interested in your business.
Connecting MailChimp to your contact form makes it easier to grow a business. After receiving the message, instead of manually adding them, you are able to automatically add them to your email list.
Eventually, you can connect your automated email marketing to the contact after coming to this article. Automation is useful for all users that use your contact form.
Let me tell you, a potential customer who contact you directly is very different from a newsletter customer. Therefore, they cann’t be treated the same way.
Add MailChimp to WordPress Forms
We’ve made it extremely easy for our users to create unlimited contact form for MailChimp.
You can quickly create a contact form and add a MailChimp account with your powerful MailChimp integration.
Simply, it should take less than 15 minutes from start to finish to do all the set up process. Most of that time is spent creating MailChimp accounts. So if you have already set up, then you have come even closer.
What do you need to get started:
- Firstly, we need to create an account on MailChimp.
- Install WPForms on your website as the best WordPress Forms plugin.
- Integrate MailChimp with WPForms.
Note: MailChimp integration is included in many premium bundles of WPForms. So, we need to Plus licence level or higher for our need.
So let’s start:
Step 1. Create MailChimp Account
As we mentioned earlier, you need a Mailchimp account. To create an account, go to the official website of Mailchimp and click on Sign Up. Signing up for a mailchimp account is very easy and only takes 4-5 minutes.
In the process of signing up, you’ve need enter the email, username and password then click on the Sign Up button.
Once you have done this, a link is received for confirmation on the email you have entered. By clicking on which you enter some information regarding your profile.
After that, we need to create a new list (this is where your contact form will send new leads).
Now, you’ll need mailchimp API key.
To find your MailChimp API keys, go to Extra » API Keys form your MailChimp dashboard. If you don’t already have any keys, click Create A Key.

This key will be required to integrate mailchimp with your contact form.
Note: Keep the MailChimp API key handy for a few minutes until further use.
Step 2. Install WPForms and Integrate MailChimp Add-on
Before we get started, be sure to install and activate WPForms on your website.
Once, you’ve installed the WPForms and your license is verified, you’ll be able to install and activate MailChimp add-on.
Accessing Your Licence Key
Once you install and activate the WPForms, you’ll need to get your license that you will use to verify the WPForms installation.
To accessing your license key, you must logged into your WPForms account. Once you’ve logged in, you will find your license key by clicking on Download tab.
Now quickly click on the clickboard icon and copy it.

Verifying Your WPForms License
After copying your license key, you’ll have to verify your WPForms license to take advantage of the WPForms features on the license level.
To do this, go to the WPForms » Settings from your WordPress dashboard.
Now, put up the license key that you copied from the License Key field in your WPForms account.
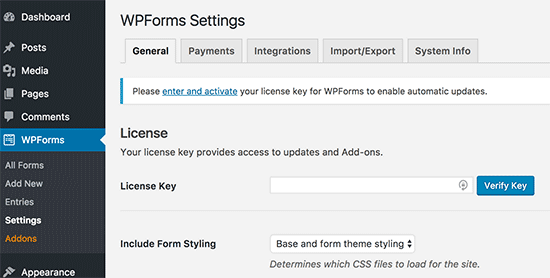
After that, click on the Verify Key button to activate the license on your website.

Now when your license is verified, your site will receive automatic updates for WPForms.
Now that you’ve done this, then you have to prepare to create your WordPress forms at the WPForms license level.
Step 3. Integrate MailChimp in WordPress
Once you’ve got WPForms installed and your license is verified, you’ll be able to quickly install and activate MailChimp addon. See our guide on install and activate addon on WPForms.
After installing the MailChimp addon, the next step is integrate your contact forms with your MailChimp account. To do this, navigate to WPForms » Settings and then click on Integration tab.
When you open the MailChimp within this tab and click on + Add New Account button. you’ll be able to see additional fields for API Key and Account Nickname.

Apart from API key, you’ve to fill a nickname, which you can give anything according to you. Because it will not be visible to your uses.
Once, you’ve done! Then click on Connect to MailChimp buttun to save connection.
Now, your malchimp account has been connected to your contact form and check the Connected status for confirmation like image below:

Step 4. Add a MailChimp Form Action to Your Form
In the last step, you’ll need to integration MailChimp to your specific form on your site. To do this, you’ll need to create a form and edit an existing form.
After opening the form builder, go to Marketing » MailChimp and click on Add New Connection button.

Now the overlay will be appear, Here, you can add a nickname to the connection you’re creating. This name will not be shown to your audience on your site.
Once the connection is created, you can choose from any mailchimp account that you connected in step 2.
After that you can also choose specific audience within that account.
Now you’ve chosen the audience, you’ll need to choose what action you’d like performed when the form is submitted under Action to Perform dropdown.
Currently, the following actions can be performed with malchimp addon:
- Subscribe: Adds the user as a new contact for your MailChimp audience.
- Unsubscribe: Unsubscribe an existing contact from your MailChimp audience.
- Archive: Archives an existing contact from your MailChimp audience.
- Permanently Delete: Permanently deletes an existing content from your MailChimp audience.
- Record Events: Record an event for specific contact after form submission.
In the form of “Action to Perform”, fill the choice of one option according to your needs.
After you’ve selected an action to perform, we need configure additional setting, in which some option is mandatory that marked with an asterisk (*).
So below we have explained these options in brief, which are enough for you to understand what role does this play in your MailChimp form:
- Subscriber Email*: Choose the name of the WPForms field where your users will be entering their email address from dropdown.
- Tags to Add: Add any tags from your MailChimp account to this subscriber.
- New Tags to Add: Create new tags in MailChimp and add it to all subscribers created through your form.
- Notes: Automatically add a note to the subscriber profile in MailChimp.
- Enable Double Opt-In: When this is enabled, double opt-in will prevent user form being automatically added to mailchimp list. Instead, they will receive an email to confirming their subscription. The user will only be added your email list, after they’re clicked confirmation link in that email.
- Mark Sibdcriber as VIP: By enabling this option, all subscriber created through this form are marked as Vip in Mailchimp.
- Update the profile if this contact is already in an audience: By enabling this option you will be able to update the user’s profile in malchimp. If they’re already existing subscribers for that audience.
All steps above are required to complete the connection to MailChimp.
If you’d like to customize this connection, then you can see below how to configure additional fields.
Connecting the Additional Fields
To send additional entry fields to MailChimp, you’ll need to map your form field to any available field in MailChimp. To do this, you can scroll down to the Custom Field Name section with MailChimp setting.
Following are the fields that MailChimp offers to its customers by default:
- Email Address
- Address
- First Name
- Last Name
- Mobile Number
- Birthday
Apart from this, you can add custom fields as much as needed by clicking on +(plus) icon.
Conditional Logic
Conditional logic allows you to set rules for events based on the user’s selection in their form entry.

For more information on conditional logic, please check out our article on topic how to use conditional logic in WordPress forms.
Our Two Final words
Once, you’ve integrate Mailchimp with your WordPress form. Then the Mailchimp Subscriber Form will help to build a bigger email list and grow your business. It isn’t only gives you a way to growing an email list but also provides many other useful services like automated email, landing pages, send newsletter and many more.
However, Mailchimp Alternative Aweber and Constant Contact for email services can also be used without interruption.
You might also want to read some other related posts we’ve written:
- How to connect constant contact email service with WordPress.
- The best 5 WordPress plugin to grow your email list.
If you’d like this article, then don’t forget to find us on Facebook and Twitter.
